| View previous topic :: View next topic |
| Author |
Message |
CENTENNIAL
1st Class Pass (Air)


Joined: 30/03/2006
Posts: 3642
Location: Thailand
|
 Posted: 28/11/2007 2:01 pm Post subject: วิธีการย่อภาพ,ลดขนาดภาพ และนำมาลงในเว็ปรถไฟไทย Posted: 28/11/2007 2:01 pm Post subject: วิธีการย่อภาพ,ลดขนาดภาพ และนำมาลงในเว็ปรถไฟไทย |
 |
|
สวัสดีครับ พี่ๆ น้องๆ สมาชิกเว็ปรถไฟไทยดอทคอมทุกคน
เนื่องจากที่ผ่านมานั้น บ้านแห่งคนคลั่งไคล้รถไฟที่แสนอบอุ่นจนร้อนไปด้วยการปิ้ง ย่าง ของเรา นั้น มีสมาชิกผู้คลั่งไคล้ใหม่ๆ เข้ามามากมาย
และแน่นอนว่า เมื่อสมาชิกใหม่ๆ ทั้งหลายของบ้านเรา ได้ชมภาพรถไฟ หรือสถานที่ต่างๆ ที่เกี่ยวกับรถไฟของพวกเราแล้ว ก็ล้วนอยากมีส่วนร่วมในการนำภาพต่างๆ ที่ได้ถ่ายภาพไว้มาลงในเว็ป เพื่อมีส่วนร่วมในความคลั่งไคล้ของเรา
แน่นอนครับ สมาชิกใหม่ๆ ที่เข้ามา ย่อมไม่ทราบถึงวัฒนธรรมของเว็ปเรา ที่ภาพต่างๆ นั้น ขนาดไม่ควรจะใหญ่เกิน ขนาด 640 x 480 พิกเซล
สาเหตุนั้น ก็เพื่อให้ดูภาพที่สวยงามของท่านได้เต็มหน้าจอพอดีครับ ไม่ต้องเลื่อนดูทางซ้ายทีขวาที ซึ่งจะทำให้เสียอรรถรสในการชมภาพไป
วิธีการที่ผมนำมาเสนอนี้ ผมเชื่อว่าจะต้องมีสมาชิกหลายท่าน หรืออาจจะ 95% ของสมาชิกทั้งหมดที่นี่ ที่รู้วิธีการเหล่านี้ดีแล้ว หรือดีกว่าผมด้วยซ้ำไป
แต่ด้วยความที่ผมเคยอยู่ในสภาพนั้นมาก่อนครับ จึงเข้าใจดีว่า บางครั้งเราก็ไม่รู้จะถามใครได้ว่าต้องทำอย่างไร ดังนั้นแล้ว
ผมขอนำเสนอวิธีการที่ง่ายที่สุดก่อนก็แล้วกันนะครับ
ณ ที่นี้ ผมขอเสนอให้ใช้โปรแกรม ACDSee ก่อน เนื่องจากคิดว่า คอมพิวเตอร์ ใช้งานทั่วไปของทุกท่าน น่าจะมีโปรแกรมนี้
เริ่มจาก
เข้าไปที่โปรแกรม ACDSee ที่มีอยู่ในเครื่องก่อน จะด้วยการดับเบิ้ลคลิ๊ก หรือจะวิธีการใดก็ตามนะครับ
และเมื่อเข้าไปที่โปรแกรม ACDSee แล้ว
ตามภาพเลยครับ

เมื่อเปิดมาแล้ว โปรแกรมจะให้เราเลือกไฟล์ภาพที่ต้องการจะเปิดดูด้วย ACDSee เราก็ต้องหาไฟล์ภาพที่เราเก็บไว้ครับ โดยตามภาพนั้น ACDSee เปิดมาที่ My Picture ใน My Doc แต่ผมจะเปิดหาภาพที่เก็บใน ไดรฟ์ D ดังนั้นก็ต้อง คลิ๊ก UP

แล้วค้นหาไปเรื่อยๆ คลิ๊กหาไปเรื่อยๆ จนกว่าจะเจอครับ

ดับเบิ้ลคลิ๊กไปเรื่อยๆ จนเจอไฟล์แล้วครับ ดับเบิ้ลคลิ๊กเข้าไปเลย

ก็จะได้ออกมาเป็นแบบนี้ ซึ่งตอนนี้ไฟล์ภาพที่ต้องการของผมมีขนาด 2272 X 1704 พิกเซล
ตามวงกลมแดงๆ นั่นล่ะครับ

จากนั้นก็ไปที่ Modify แล้วก็เลือกมาที่ Resize แล้วคลิ๊กไปเลย ครับ

ก็จะได้ภาพออกมาเป็นแบบนี้ และตามวงกลมละครับ คือขนาดของภาพเดิมคือ 2272 x 1704 พิกเซล

ทีนี้ เราก็มาแก้ไขลดขนาดของภาพใหม่ โดยคลิ๊กเข้าไปแก้ไขในช่องตามลูกศรสีแดงเลยครับ เป็นขนาด 640 x 480 พิกเซล
และเมื่อแก้ไขเรียบร้อยแล้วก็เข้าไปคลิ๊กที่ Done ตามลูกศรสีแดงด้านล่างเลยครับ

เมื่อคลิ๊ก Done แล้ว ก็จะออกมาเป็นแบบนี้ครับ

จากนั้น เราก็เซฟภาพที่ลดขนาดเรียบร้อยแล้วไว้ครับ เพื่อจะนำมาลงในเว็ปต่อไป
โดยเข้าไปที่ File และ Save as ตามลำดับ

แล้วก็พิมพ์ชื่อไฟล์ที่ต้องการเซฟลงไป และก็คลิ๊ก Save เป็นอันเสร็จเรียบร้อย

จอก็จะกลับมาเป็นภาพนี้แบบเดิม เป็นอันเสร็จสิ้นการย่อภาพแล้วครับ

เราก็จะได้ภาพขนาด 640 x 480 พิกเซล ซึ่งเป็นขนาดที่กำลังพอดีๆ สวยงาม สำหรับนำมาลงในพี่ๆ น้องๆ ชมกันในบ้านของเราแห่งนี้แล้ว
ทั้งนี้ โปรแกรม ACDASee ของผม เป็น ACDSee 9 นะครับ แต่สำหรับคนอื่นอาจเป็น ACDSee เวอร์ชั่นอื่นๆ แต่ระบบก็จะคล้ายๆ กันล่ะครับ พอเดาๆ ได้แน่นอน 
และต่อไปก็จะเป็นการนำภาพมาโพสต์ในเว็ปเรานะครับ ถือเป็นของแถมอีกหน่อย 
ปล. กระทู้นี้ สำหรับ มือใหม่หัดโพสต์ครับ มืออาชีพผ่านได้ก็ผ่านไปเลยครับ  |
|
| Back to top |
|
 |
ExtendeD
1st Class Pass (Air)


Joined: 04/07/2006
Posts: 9054
Location: สังกัดหน่วยสำรวจสะพาน ตะลอนทั่วราชอาณาจักร
|
 Posted: 28/11/2007 2:59 pm Post subject: Posted: 28/11/2007 2:59 pm Post subject: |
 |
|
บังเอิญไม่ใช่มืออาชีพก็เลยไม่ขอผ่านนะครับ  คุณเอ็มนำเสนอวิธีการปรับขนาดรูปโดยใช้ ACDSee ไปแล้ว คราวนี้ผมขอเสนอหน้ามานำเสนอวิธีการลดขนาดรูปเช่นกัน แต่ผมจะใช้ Photoshop ครับ คุณเอ็มนำเสนอวิธีการปรับขนาดรูปโดยใช้ ACDSee ไปแล้ว คราวนี้ผมขอเสนอหน้ามานำเสนอวิธีการลดขนาดรูปเช่นกัน แต่ผมจะใช้ Photoshop ครับ
ขั้นตอนที่ 1 ก่อนอื่นเลยก็ต้องเปิด Photoshop ขึ้นมาครับ หลังจากนั้นก็เลือก File ที่ต้องการปรับขนาด โดยเลือกคำสั่ง File > Open
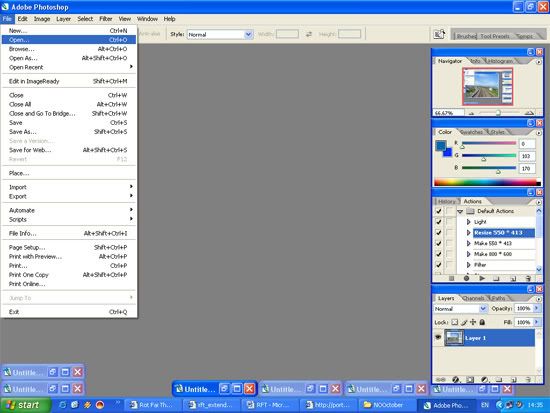
ขั้นตอนที่ 2 พอเข้าไปใน Folder ที่เก็บ File ที่ต้องการปรับขนาดแล้ว ก็ไปตามหา File นั้น ๆ ครับ จำชื่อได้หรือเปล่า... ถ้าจำไม่ได้ ตรง Icon ทางขวาบน ให้เลือก " Thumbnails " ครับ
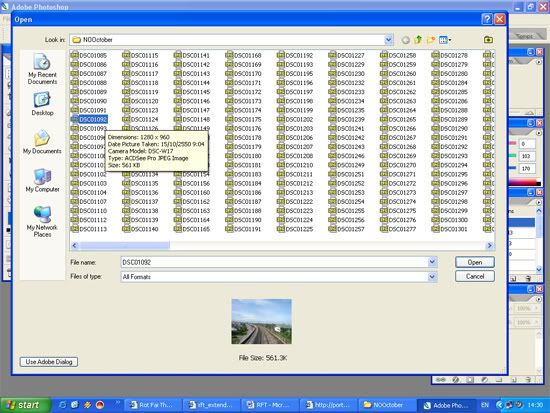
ขั้นตอนที่ 3 พอหา File เจอแล้วก็ Double Click เปิดมันขึ้นมาครับ File นั้น ๆ ก็จะถูกเปิดออกมาเป็นรูปที่เราถ่ายเอาไว้ แล้วก็จะมีขนาดใหญ่ เล็กตามที่เราได้ปรับค่าเอาไว้ที่กล้องของเรา
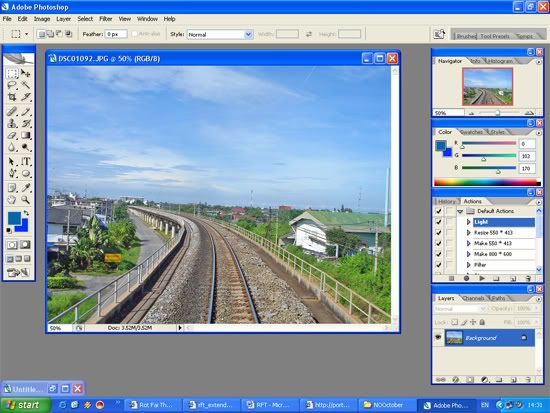
ขั้นตอนที่ 4 เมื่อเปิด File ขึ้นมาแล้วก็ถึงเวลามาปรับขนาดกันแล้วล่ะครับ ให้เลือกที่คำสั่ง Image > Image Size ครับ
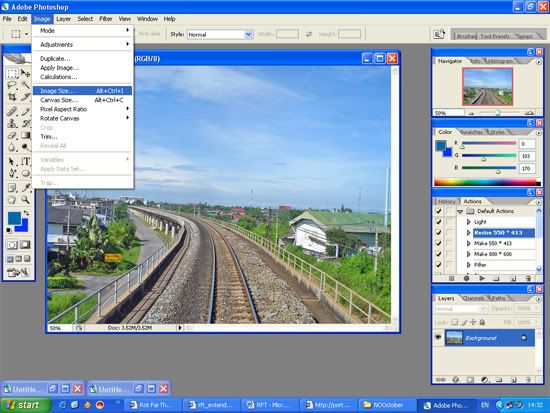
ขั้นตอนที่ 5 กำหนดขนาดของรูปภาพที่เราต้องการลงไปในช่องที่เห็นครับ ถ้าต้องการจะโพสท์ลง Webboard ขนาดของรูปก็ไม่ควรเกิน 640 * 480 Pixels จากนั้นก็กด OK ครับ
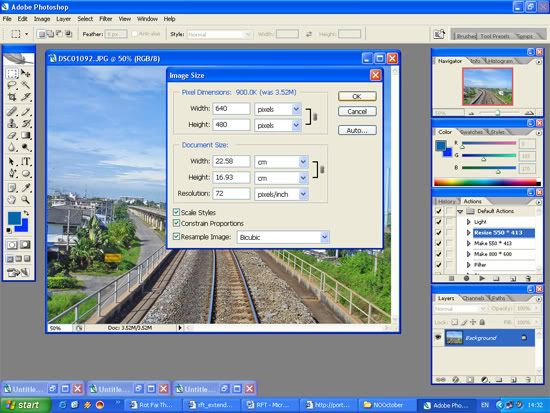
ขั้นตอนที่ 6 เราก็จะได้รูปเดิมที่มีขนาดเล็กลงตามที่เรากำหนดเอาไว้ในขั้นตอนที่ 5 ครับ
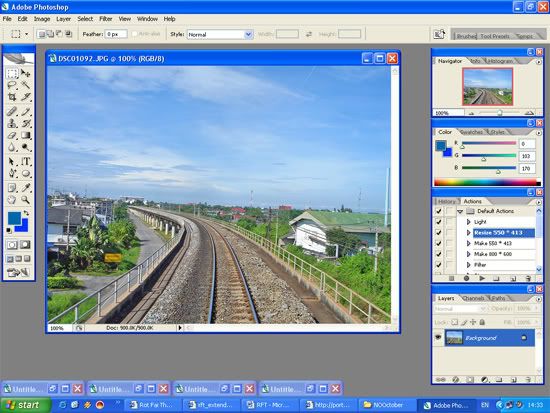
ขั้นตอนที่ 7 เสร็จเรียบร้อยก็ต้องเซฟครับ ใช้คำสั่ง File > Save As หรือ Save for Web ก็ได้ครับ
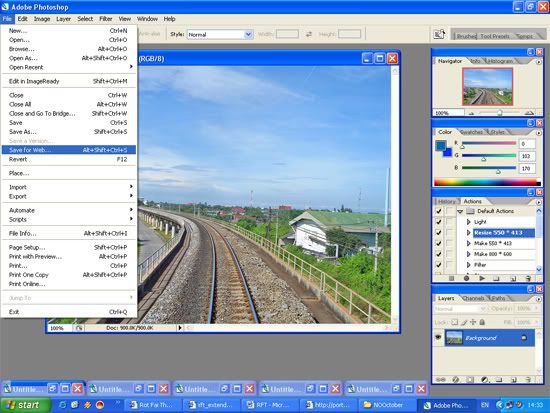
ขั้นตอนที่ 8 ปรับค่าตามต้องการ แล้วก็ Click ที่ปุ่ม Save ด้านขวาบน
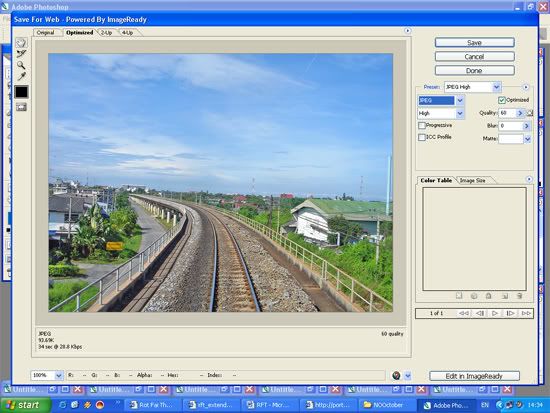
ขั้นตอนที่ 9 จากนั้นก็เลือก Folder ที่เราจะเก็บ File นั้น ๆ เอาไว้ครับ เพียงแค่นี้ก็เสร็จสิ้นขั้นตอนการปรับขนาดของรูปแล้วครับ
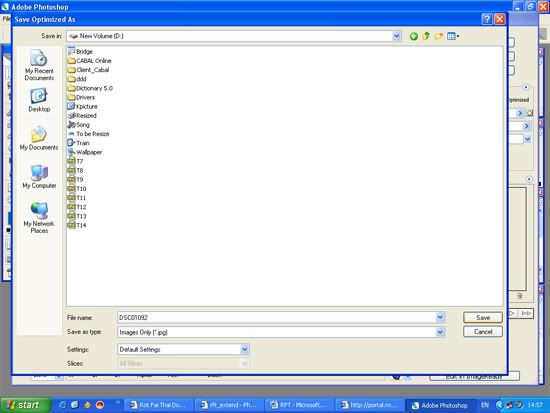
ว่าแต่ทำไมพี่ถึงต้องเลือกรูปนี้มาด้วยไม่รู้เนอะอาร์มเนอะ 
_________________
Life will knock us down . . . but we can choose to get back up.
 |
|
| Back to top |
|
 |
CENTENNIAL
1st Class Pass (Air)


Joined: 30/03/2006
Posts: 3642
Location: Thailand
|
 Posted: 28/11/2007 4:41 pm Post subject: Posted: 28/11/2007 4:41 pm Post subject: |
 |
|
ต่อไปจะเป็นการนำภาพมาลงในเว็ปรถไฟไทยครับ โดยต้องอธิบายง่ายๆ ก่อนว่า
ภาพที่จะนำมาลงในระบบเว็ปไซต์ได้นั้น ถ้าในเว็ปไซต์ที่ต้องการจะนำภาพไปลงนั้น ไม่มีช่องในส่งไฟล์ภาพในส่วนของเว็ปไซต์เองแล้ว เราก็ต้องนำภาพไปฝากไว้กับระบบเซิฟเวอร์ต่างๆ ก่อนนะครับ หรือจะเรียกง่ายๆ ว่า เราต้องส่งไฟล์ภาพไปฝากไว้กับเว็ปที่รับฝากไฟล์ภาพก่อนครับ
อย่างในเว็ป WWW.ROTFAITHAI.COM ของเรานั้น ไม่มีช่องให้ฝากไฟล์ภาพนะครับ ดังนั้นภาพที่เราจะนำมาลงได้ ก็ต้องนำไฟล์ภาพไปฝากไว้กับเว็ปฝากรูปต่างๆ ก่อน
ซึ่งในที่นี้ ผมจะใช้การฝากไว้กับ http://www.imageshack.us/ ที่มีอยู่ด้านล่างของช่องโพสต์ข้อความของเราแล้วนะครับ
โดยในวงสีแดงนะครับเป็นระบบฝากรูปของเว็ป imageshack. ที่พี่บอมบ์ เว็ปมาสเตอร์ของเราได้นำมาติดไว้ในเว็ปด้วยเพื่อให้สะดวกในการโพสต์รูป 
จากนั้น เราไปคลิ๊กที่ Browse ตามวงสีน้ำเงินเลยครับ เพื่อจะได้หาไฟล์ภาพที่เราจะนำมาลงในเว็ปรถไฟไทยของเรา

เมื่อไฟล์ที่คลิ๊กไป ยังไม่ใช่ ก็ต้องคลิ๊ก UP ตามวงสีแดง เพื่อหาไฟล์ที่ได้เซฟไว้แล้วจากการลดขนาดภาพ หรือย่อภาพแล้ว เมื่อซักครู่นี้นะครับ

หาเจอแล้วครับที่ผมเซฟไว้แล้วไฟล์ชื่อ BNP1 ในโฟลเดอร์ ชื่อ บางน้ำเปรี้ยว 
จากนั้นก็คลิ๊ก Open เลยครับ

พอเลือกภาพที่เราลดขนาดไว้ได้แล้ว ก็คลิ๊ก Open แล้ว หน้าจอเราก็จะปรากฎเว็ป imageshack. ซึ่งแทรกขึ้นมาใหม่ พร้อมกับไฟล์รูปของเราที่ได้ฝากเว็ปไว้เรียบร้อยแล้ว
ซึ่งขั้นตอนนี้ อาจจะใช้เวลามากน้อย ก็แล้วแต่ความเร็วของอินเตอร์เน็ตที่เราใช้งานนะครับ

จากนั้น มาดูในวงสีน้ำเงิน เราจะเห็นภาพของเราที่ฝากไป ได้โชว์ขึ้นมาแล้ว ให้เราลงมาดูที่วงสีแดงเลยครับ Direct link to image ครับ
ซึ่งข้อความในช่องนี้ คือที่อยู่ของภาพเราในสารบบอินเตอร์เน็ตครับ
วิธีการนำภาพมาลง ก็ง่ายๆ ครับ ไปดูในช่องโพสต์ข้อความในเว็ปเรา จากนั้นคลิ๊กที่ Img 1 ครั้ง ตามวงสีแดง จากนั้นในช่องโพสต์ข้อความก็จะขึ้นว่า [img] ดังในวงสีน้ำเงินตามภาพเลยครับ

จากนั้น คลิ๊กเข้าไปที่ข้อความในช่อง Direct link to image ของเว็ป imageshack. ที่เราได้ฝากภาพไปแล้วเลยครับ เพราะนั่นหมายความว่า เราจะนำที่อยู่ของภาพมาใส่ในเว็ปรถไฟเราแล้ว
แล้วคลิ๊ก Copy ข้อความเหล่านั้นเลยครับ

จากนั้นก็นำข้อความเหล่านั้นมา คลิ๊ก Paste ต่อจาก [img] ที่พิมพ์ในช่องโพสต์ข้อความไปแล้ว โดยข้อความต้องติดกันเลยครับ ไม่ต้องเว้นช่องว่างทั้งสิ้น

ก็จะปรากฎข้อความในช่องให้โพสต์ตามวงสีแดงด้านล่างครับ

จากนั้นเป็นขั้นตอนสุดท้าย คือการ คลิ๊กไปที่ img* เพื่อให้ [/img] มาปิดท้ายข้อความที่เราได้ Copy มาเมื่อซักครู่ โดยไม่ต้องมีการเว้นช่องว่างใดๆ นะครับ
ตามวงสีแดงด้านล่างเลยครับ

เมื่อปรากฎดังนี้แล้ว คลิ๊กไปที่ Submit จำนวน 1 ครั้ง ตามวงสีแดงด้านล่าง เพื่อทำการโพสต์ภาพเลยครับ 
แต่ถ้าต้องการจะดู Preview ก่อนโพสต์ ก็ให้คลิ๊กไปที่วงสีเขียวก่อนครับ
จริงๆ แล้ว แนะนำให้ใช้ Preview ก่อนโพสต์นะครับ เพื่อจะได้ตรวจทานความถูกต้องก่อน แล้วหลังจากนั้น ค่อยคลิ๊ก Submit เพื่อโพสต์ข้อความ

และเมื่อคลิ๊ก Submit แล้ว ภาพก็จะปรากฎในเว็ปในพี่ๆ น้องๆ เราได้ชมกันได้แล้ว

  |
|
| Back to top |
|
 |
CivilSpice
1st Class Pass (Air)


Joined: 18/03/2006
Posts: 11192
Location: หนองวัวหนุ่มสเตชั่น
|
 Posted: 28/11/2007 4:48 pm Post subject: Posted: 28/11/2007 4:48 pm Post subject: |
 |
|
ขอขอบคุณสำหรับ Tutorials ที่เข้าใจได้ง่าย พร้อมภาพประกอบ ที่ทั้งน้องเอ็ม และน้องเต้ย อุตส่าห์เสียสละเวลาอันมีค่า
เขียนไว้ให้พวกเราได้ใช้งานกัน มา ณ โอกาสนี้ด้วยครับ 
Last edited by CivilSpice on 30/11/2010 10:59 am; edited 1 time in total |
|
| Back to top |
|
 |
New_Henry
2nd Class Pass


Joined: 19/11/2006
Posts: 562
Location: สถานีรถไฟ
|
 Posted: 29/11/2007 7:53 am Post subject: Posted: 29/11/2007 7:53 am Post subject: |
 |
|

แบบนี้ใช่มั้ยครับ...
_________________
 |
|
| Back to top |
|
 |
|









