| View previous topic :: View next topic |
| Author |
Message |
CivilSpice
1st Class Pass (Air)


Joined: 18/03/2006
Posts: 11192
Location: หนองวัวหนุ่มสเตชั่น
|
 Posted: 07/01/2009 4:18 pm Post subject: เรียนลัดการ Resize ภาพและทำกรอบภาพด้วยโปรแกรม Photoscape Posted: 07/01/2009 4:18 pm Post subject: เรียนลัดการ Resize ภาพและทำกรอบภาพด้วยโปรแกรม Photoscape |
 |
|
สวัสดีครับ
วันนี้ขออนุญาตหยิบเอาเรื่องที่ไม่ใช่รถไฟ แต่ก็น่าจะเป็นประโยชน์กับแกงค์คนบ้ารถไฟอย่างเราๆ ที่มักจะนิยมนำภาพจากกล้องของตัวเอง ที่ไปถ่ายตามที่ต่างๆ มานำเสนอในเว็บไซต์แห่งนี้ และสิ่งนึงที่ท่านมักจะต้องทำ (โดนบังคับให้ทำแบบกลายๆ) ก็คือการ Resize ขนาดภาพให้พอดีกับหน้าจอ ที่เราตกลงกันเอาไว้ที่ความกว้างไม่เกิน 640 pixel นั่นเอง (ความสูงไม่เน้น แต่เน้นที่ความกว้าง) ส่วนใครจะประดิษฐ์ประดอย ตกแต่งรูปและกรอบรูปอย่างไรนั้น เราเปิดโอเพ่นแบบเสรี ไม่มีลิมิต
ส่วนสาเหตุและเหตุผลว่าทำไม ถึงต้องลิมิตไว้ที่ ความกว้างไม่เกิน 640 pixels ผมขอไม่เอ่ยถึงละกันครับ เพราะถ้าจะเอ่ยอีกคงจะปาเข้าไปรอบที่ 2,376 แล้ว เดี่ยวจะมีคนเบื่อขี้หน้าไปซะก่อน เอาเป็นว่าถ้าใครไม่ทราบ ก็ลองเข้าไปอ่านที่กระดาน กฏ กติกา มารยาท ในกระทู้นี้ครับ
ขอความร่วมมือในการโพสต์รูปภาพ ขนาดกว้างไม่เกิน 640 pixel
แล้วการ Resize ทำอย่างไร จริงๆ ก็หลายๆ โปรแกรมที่ทำได้ ทั้ง Photoshop, Corel Draw, ACDSee ขึ้นอยู่กับความถนัดของแต่ละคน แต่ในที่นี้โปรแกรมดังกล่าวเป็นของที่ต้องซื้อ แล้วก็ค่อนข้างกินทรัพยากรในเครื่องสูง วันนี้ก็เลยขอแนะนำโปรแกรมเล็กๆ แต่ความสามารถขั้นเทพ สามารถทำงานในลักษณะ Batch หรืออัตโนมัติได้ ทำกรอบรูป (Frame) แบบสำเร็จในตัวได้ทันที และที่สำคัญเป็นของฟรีครับ หลายๆ ท่านในเว็บนี้ อาจจะใช้อยู่แล้ว แต่บางท่านอาจจะยังไม่เคย ดังนั้น จึงขอถือโอกาสนี้แนะนำเลยละกันครับ
โปรแกรมที่ว่า ก็คือ "Photoscape" ล่าสุดออกเวอร์ชั่น 3.3 มาแล้วสดๆ ร้อนๆ สามารถดาวน์โหลดได้ที่นี่เลย
http://www.photoscape.org
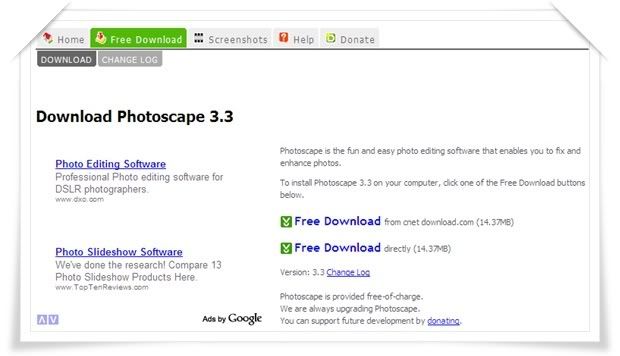 |
|
| Back to top |
|
 |
CivilSpice
1st Class Pass (Air)


Joined: 18/03/2006
Posts: 11192
Location: หนองวัวหนุ่มสเตชั่น
|
 Posted: 07/01/2009 4:22 pm Post subject: Posted: 07/01/2009 4:22 pm Post subject: |
 |
|
หลังจากติดตั้งโปรแกรมเสร็จแล้ว เปิดโปรแกรมขึ้นมา ก็จะเจอกับหน้าจอในลักษณะนี้
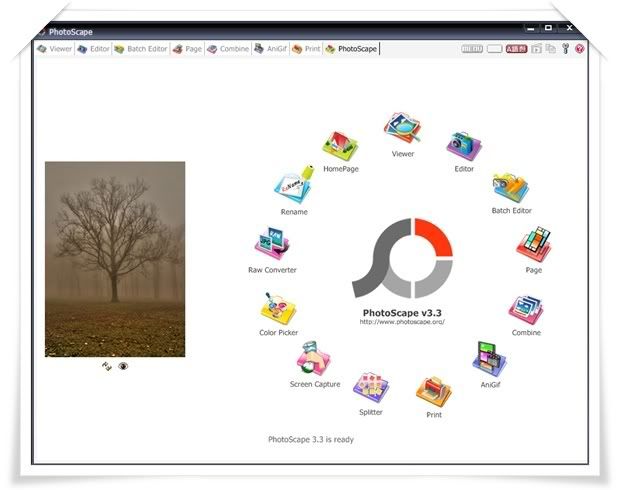
ในการนี้ ผมไม่ได้เขียนตำราสอนการใช้ Photoscape แบบ Full Options แต่ผมตัดมาเฉพาะส่วนของการทำ Automatic Resize เท่านั้นครับ ดังนั้น ก็จะแนะนำแบบเรียนลัดเท่าที่จำเป็น หากอยากจะรู้อะไรเพิ่มเติม ลอง Search หาจาก Google ดูก็ได้ครับ รับรองว่ามีเพียบ ..... ว่าแล้วสำหรับงานของเรา เราจะเลือกที่หัวข้อ Batch Editor

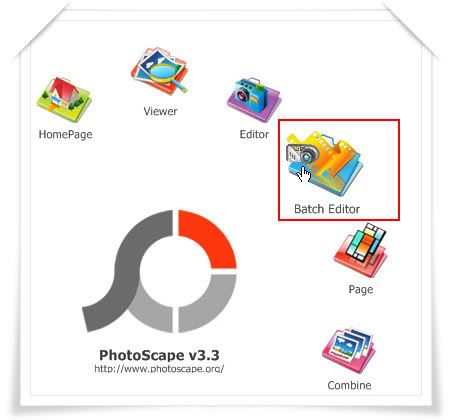 |
|
| Back to top |
|
 |
CivilSpice
1st Class Pass (Air)


Joined: 18/03/2006
Posts: 11192
Location: หนองวัวหนุ่มสเตชั่น
|
 Posted: 07/01/2009 4:36 pm Post subject: Posted: 07/01/2009 4:36 pm Post subject: |
 |
|
หลังจากเลือกหัวข้อ Batch Editor แล้ว ก็จะพบกับหน้าจอการทำงาน ในลักษณะนี้ ดูแรกๆ อาจจะงง แต่ก็ไม่ยากจนเกินเข้าใจครับ
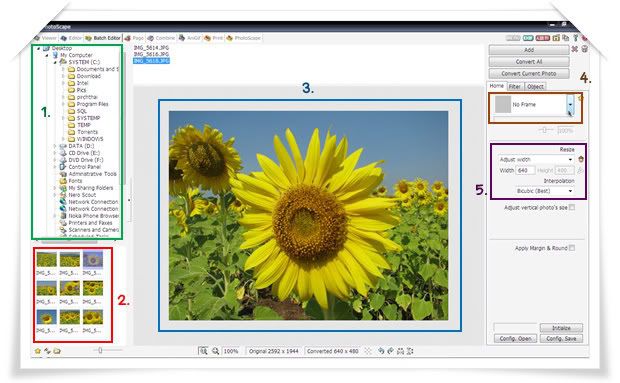
ตัดมาทีละส่วนละกัน เริ่มจากส่วนแรก หมายเลข 1 ..... สมมุติว่าผมมีไฟล์ภาพที่มาจากกล้อง Digital ขนาดไฟล์บิ๊กเบิ้มอยู่ในโฟลเดอร์ชื่อว่า C:\Pics ดังนั้น เราก็ต้องเปิดหาก่อนครับว่า รูปของเรามันอยู่ที่ไหน เราก็เอาเมาส์ไปคลิกๆๆๆๆ เปิดให้เจอก็แล้วกัน
จากนั้นพอเจอแล้ว ภาพในโฟลเดอร์นั้นๆ ทั้งหมด ก็จะมาปรากฏอยู่ในส่วนที่ 2 โดยแสดงเป็นแบบ Thumbnail
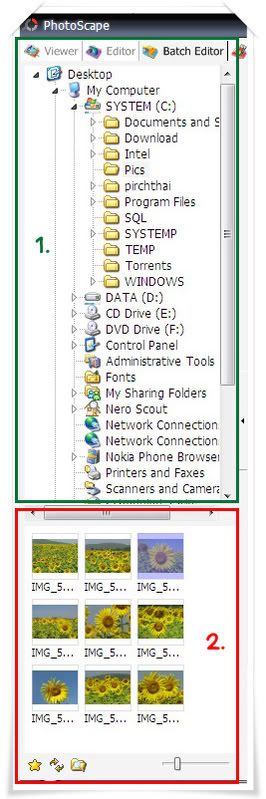 |
|
| Back to top |
|
 |
CivilSpice
1st Class Pass (Air)


Joined: 18/03/2006
Posts: 11192
Location: หนองวัวหนุ่มสเตชั่น
|
 Posted: 07/01/2009 4:40 pm Post subject: Posted: 07/01/2009 4:40 pm Post subject: |
 |
|
ลำดับต่อไป เราอยากจะทำการ Resize รูปไหนจากในส่วนที่สอง ก็เอาเมาส์ไปคลิกแล้วลากมาวางในหน้าต่างหมายเลข 3 จะเลือกทีละไฟล์ก็ได้ หรือจะเอาแบบเหมาเข่ง ก็กดปุ่ม Ctrl บนคีย์บอร์ดค้างไว้ด้วยก่อนคลิกเลือก จากนั้นก็จะเห็นไฟล์ภาพไปปรากฏในหน้าต่าง พร้อมทั้งรายชื่อไฟล์ที่เลือกมาก็จะปรากฏที่ด้านบน
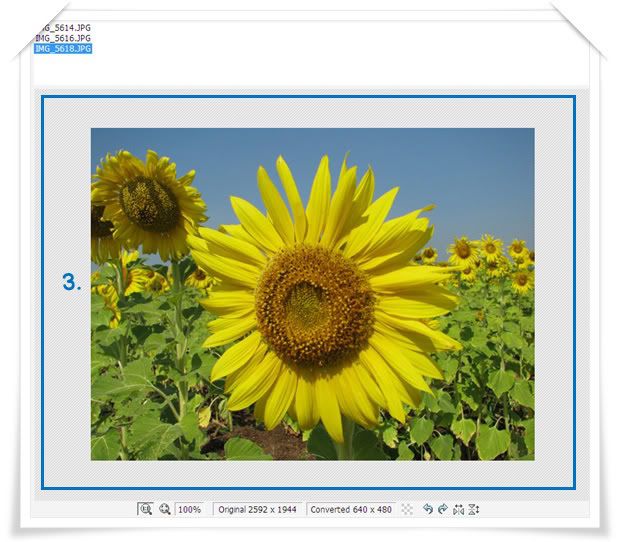
ถ้าเลือกผิด หรือไม่ต้องการภาพใดๆ ก็เอาเมาส์ไปคลิกที่ชื่อไฟล์ที่แสดงอยู่ด้านบน แล้วก็กดปุ่ม Delete บนคีย์บอร์ดเพื่อลบทิ้งได้เลยครับ |
|
| Back to top |
|
 |
CivilSpice
1st Class Pass (Air)


Joined: 18/03/2006
Posts: 11192
Location: หนองวัวหนุ่มสเตชั่น
|
 Posted: 07/01/2009 4:45 pm Post subject: Posted: 07/01/2009 4:45 pm Post subject: |
 |
|
มาดูกันต่อ ..... จากนั้นก็มาดูค่าตัวเลือกทางฝั่งขวามือ เริ่มจากส่วนของกรอบข้อที่ 4 เป็นการกำหนดเกี่ยวกับตัวกรอบรูป (Frame) ซึ่งถ้าเราต้องการแค่ Resize อย่างเดียว ก็ให้เลือกค่าเป็น No Frame
ส่วนในกรอบข้อที่ 5 ให้เลือกค่าของการ Resize เป็น Adjust width แล้วกำหนดค่าของ Width ลงในช่องว่างด้านล่าง ซึ่งมีหน่วยเป็น pixel โดยถ้าใช้ในเว็บเรา ก็ให้กำหนดค่าเป็น น้อยกว่าหรือเท่ากับ 640 (ถ้ามากกว่า 640 มีสิทธิถูกแบน เหอๆๆๆ) ส่วนค่าอื่นๆ เอาไว้ตามนั้นครับ ไม่ต้องเปลี่ยน
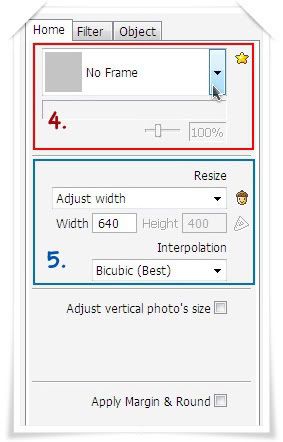 |
|
| Back to top |
|
 |
CivilSpice
1st Class Pass (Air)


Joined: 18/03/2006
Posts: 11192
Location: หนองวัวหนุ่มสเตชั่น
|
 Posted: 07/01/2009 4:50 pm Post subject: Posted: 07/01/2009 4:50 pm Post subject: |
 |
|
ตรวจสอบความเรียบร้อยสักนิด ว่าการสั่ง Resize ภาพของเราถูกต้องหรือไม่ โดยเช็คจากค่าตัวเลขระหว่างค่า Original กับค่าใหม่ที่จะ Resize ซึ่งดูได้จากบริเวณแถบสถานะใต้รูปที่กำลังเปิดดูอยู่
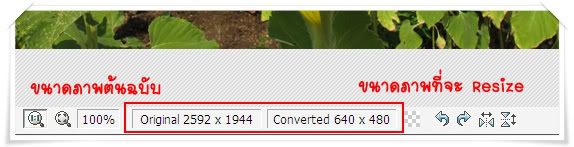
ถ้าแน่ใจว่าถูกต้องแล้ว ก็มาดูต่อครับ ..... หากต้องการจะ Resize ภาพทั้งหมดให้เป็นค่าตามที่เราตั้งไว้ ให้เลือกที่ปุ่ม Convert All แต่หากต้องการทำเฉพาะรูปที่กำลังเปิดดูอยู่ ก็เลือกที่ Convert Current Photo
สำหรับผมเลือกแบบ Convert All
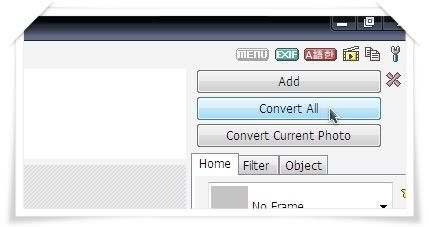 |
|
| Back to top |
|
 |
CivilSpice
1st Class Pass (Air)


Joined: 18/03/2006
Posts: 11192
Location: หนองวัวหนุ่มสเตชั่น
|
 Posted: 07/01/2009 5:02 pm Post subject: Posted: 07/01/2009 5:02 pm Post subject: |
 |
|
ใกล้ความจริงแล้วครับ .... หน้านี้ไม่มีอะไรมาก จะกดที่ปุ่ม Save เลยก็ได้ แต่อ่านดูหน่อยก็ดี จะได้รู้ว่าโปรแกรมมันกำลังจะทำอะไรบ้าง ขออธิบายสั้นๆ ดังนี้ครับ
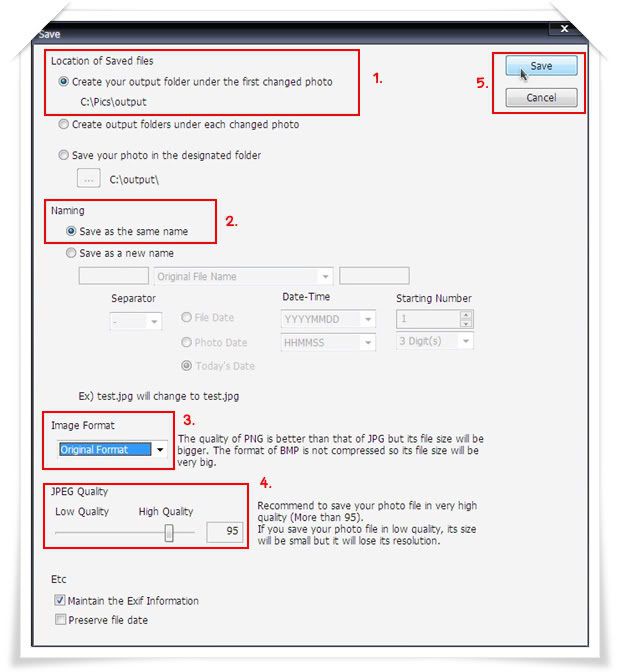
1. Location of Saved files ..... จะให้ Save ไฟล์ที่ Resize แล้วไว้ที่ไหนนั่นเอง ปกติค่า default จะกำหนดเป็นโฟลเดอร์ย่อย ชื่อว่า output อยู่ภายใต้โฟลเดอร์หลักที่เราเก็บภาพอยู่นั่นแหล่ะครับ ใช้แบบที่โปรแกรมตั้งมาก็หาง่ายดี แต่ถ้าใครอยากจะเปลี่ยนก็ตามสะดวก
2. Namimg เกี่ยวกับการตั้งชื่อไฟล์ภาพ ปกติก็ใช้ชื่อเดียวกันกับต้นฉบับ แต่จะเปลี่ยนก็ได้ครับ ส่วนมากผมจะเลือกเป็น Save as the same name
3. Image Format เกี่ยวกับประเภทของไฟล์ภาพครับ ในที่นี้สามารถเปลี่ยนได้ว่าจะให้เป็น Format อะไร ได้ทั้ง JPG, PNG, BMP และ GIF ส่วนมากเราก็จะใช้ตามแบบต้นฉบับ ดังนั้น ผมเลือกเป็น Original Format
4. JPEG Quality ถ้าเลือกเป็นไฟล์ประเภท JPEG สามารถกำหนด Quality ได้ครับ ว่าจะเอาขนาดไหน โดย Quality จะแปรผันกับขนาดไฟล์และความละเอียดของภาพ หมายความว่า ถ้า Quality สูง ภาพจะสวย คมชัด แต่ขนาดไฟล์โต โหลดช้า แต่ในทางกลับกับ ถ้า Quality ต่ำ ขนาดไฟล์จะเล็ก โหลดเร็ว แต่ความสวยงาม ก็ลดลงตามลำดับ ดังนั้น เลือกเอาเองตามสะดวกละกันครับ
5. Save ไม่มีอะไรมาก ถ้าทำข้อ 1-4 โอเคแล้ว ก็กดเลย |
|
| Back to top |
|
 |
CivilSpice
1st Class Pass (Air)


Joined: 18/03/2006
Posts: 11192
Location: หนองวัวหนุ่มสเตชั่น
|
 Posted: 07/01/2009 5:04 pm Post subject: Posted: 07/01/2009 5:04 pm Post subject: |
 |
|
จากนั้นโปรแกรมจะเริ่มทำการ Resize ภาพให้ครับ ถ้าไฟล์เยอะ ขนาดใหญ่ ก็รอนานนิดนึง
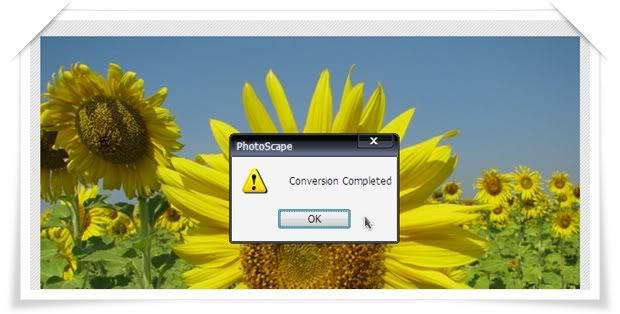
เสร็จแล้วครับ |
|
| Back to top |
|
 |
CivilSpice
1st Class Pass (Air)


Joined: 18/03/2006
Posts: 11192
Location: หนองวัวหนุ่มสเตชั่น
|
 Posted: 07/01/2009 5:07 pm Post subject: Posted: 07/01/2009 5:07 pm Post subject: |
 |
|
ย้อนกลับไปดูผลงาน ในโฟลเดอร์ Output ที่เราสั่งให้โปรแกรม Save ไฟล์เอาไว้ ก็จะเห็นไฟล์ที่ผ่านการ Resize มาแล้ว ปรากฏอยู่ในนั้น ซึ่งสามารถนำไปใช้งาน หรือนำไปฝากใน Photobucket หรือ ImageShack เพื่อโพสต์ในเว็บได้ทันที .... สังเกตดูจากคอลัมน์ Dimensions จะพบว่าขนาดภาพได้ถูกเปลี่ยนไปแล้ว เป็นอันเสร็จสิ้นขั้นตอนการ Resize
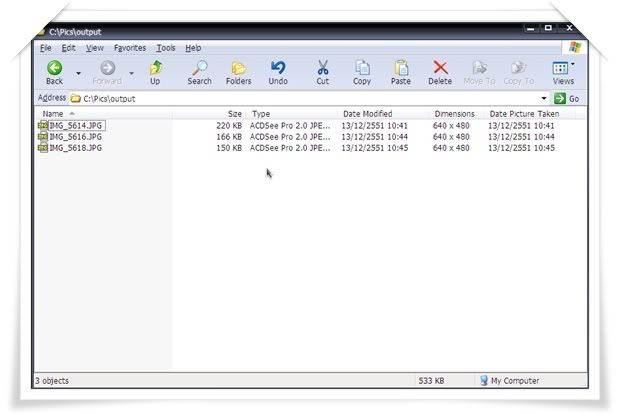 |
|
| Back to top |
|
 |
CivilSpice
1st Class Pass (Air)


Joined: 18/03/2006
Posts: 11192
Location: หนองวัวหนุ่มสเตชั่น
|
 Posted: 07/01/2009 5:11 pm Post subject: Posted: 07/01/2009 5:11 pm Post subject: |
 |
|
ยังๆๆๆๆ ยังไม่จบครับ แต่ใกล้ละ .... ในกรณีที่ต้องการทำกรอบภาพด้วย ระหว่างการ Resize ก็สามารถเปลี่ยนตัวเลือกจาก No Frame ให้เป็นกรอบรูปแบบต่างๆ ได้มากมาย ตาม Templates ที๋โปรแกรมเตรียมไว้ให้ อย่างเช่น ผมลองเลือกแบบที่เป็นกรอบเหมือนเอาเทปใสไปแปะไว้ที่มุมภาพเป็นต้น
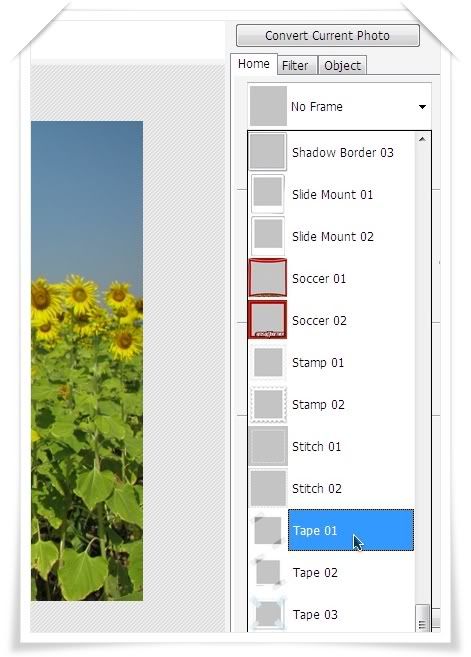
ลองดูตัวอย่างซะหน่อย ว่าโอเคไหม .... ถ้าแน่ใจ ก็สั่ง Convert แล้วก็ Save ได้เลยครับ
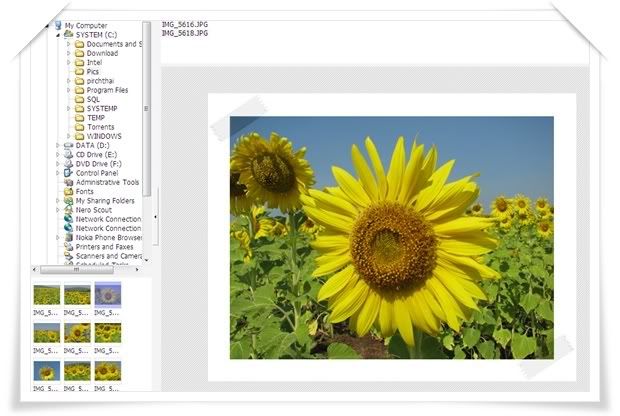 |
|
| Back to top |
|
 |
|









